
/Formatting-Numbers-in-Excel-Using-Shortcut-Keys-1-5bf9fe12c9e77c005141dfb4.jpg)
- HOW DO I APPLY SINGLE ACCOUNTING UNDERLINE IN EXCEL HOW TO
- HOW DO I APPLY SINGLE ACCOUNTING UNDERLINE IN EXCEL FULL
Once we do that, we will see the selected data is now framed with all borders. Let’s use All Borders for this case by pressing ALT+H+B+A simultaneously after selecting the data table. We can navigate to our required Border type by pressing the Key highlighted in the above screenshot, or else we can use direction keys to scroll up and down to get the desired border frame. And this list itself will have the specific keys mentioned to set for any border as shown and circled in the below screenshot. Once we do that, we will get a list of all kinds of borders available in excel. ĪLT + H will enable the Home menu, B will enable the borders. For accessing borders, the shortcut way first selects the data we want to frame with borders and then press ALT + H + B simultaneously to enable the border menu in Excel.
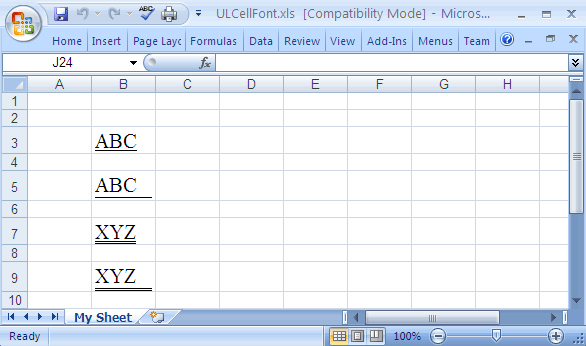
This is one of the shortcuts of accessing the functions available in excel. There is another way to frame borders in excel. Once we are done with all the mentioned border type, our table would like this, as shown below.Īs we can see, the complete data table is getting highlighted and ready to be presented in any form. Now we will frame the Borders and see how the data would look like.Īs row 2 is the headline, we will prefer a double bottom line selected from the third section.Īnd all cell will be covered with a box of All Borders which can be selected from the second section.Īnd if we select Thick Border from the second section, then the whole table will be bound to a perfect box, and selected data will automatically get highlighted. We have a data table, which has details of Owner, Block, and Apartment No. Now we will see an example where we will choose and implement different Borders and see how those Borders in any table or data can be framed.
HOW DO I APPLY SINGLE ACCOUNTING UNDERLINE IN EXCEL HOW TO
We have seen the basic function and use for all kinds of borders and how to create those in the previous example. Once we click on the More Borders Option at the bottom, we will see a new dialog box named Format Cells, which is a more advanced option for creating Borders. We can change the color, thickness of the border as well in this section of Borders.
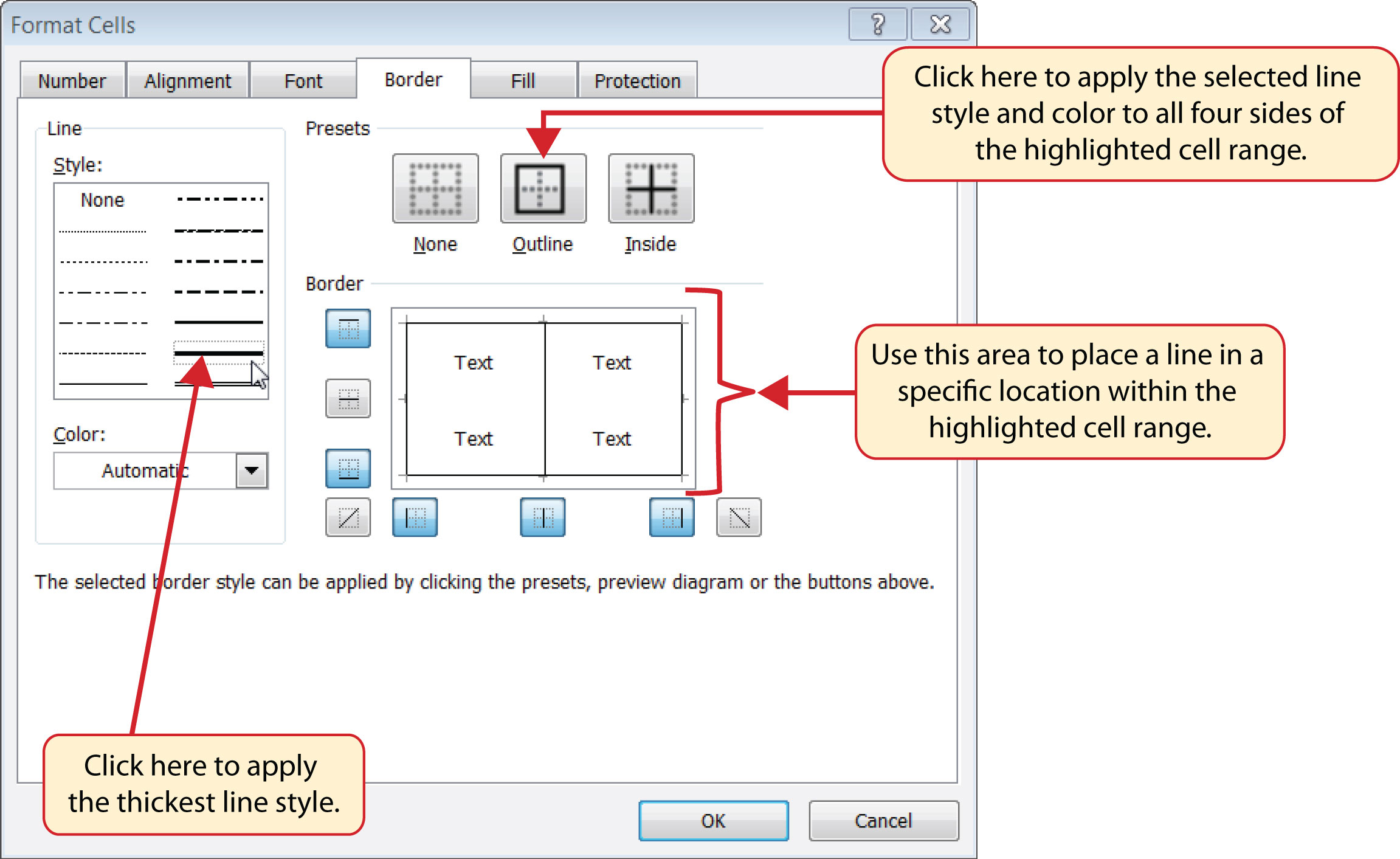
The Fourth section has a customized border section, where we can draw or create a border as per our need or make changes in the existing border type. These types of double borders are majorly used in underlining the headlines or important texts. The third section is a combination of the bottom borders, Bottom Double Border, Thick Bottom Border, Top and Bottom Border, Top and Thick Bottom Border, and Top Double Bottom Border. We can also remove the border as well from the selected cell or table by clicking on No Border.
HOW DO I APPLY SINGLE ACCOUNTING UNDERLINE IN EXCEL FULL
By this, we can create a full border that can cover a cell and a table as well. The second section is the full border section, which has No Border, All Borders, Outside Borders, and Thick Box Borders.


 0 kommentar(er)
0 kommentar(er)
